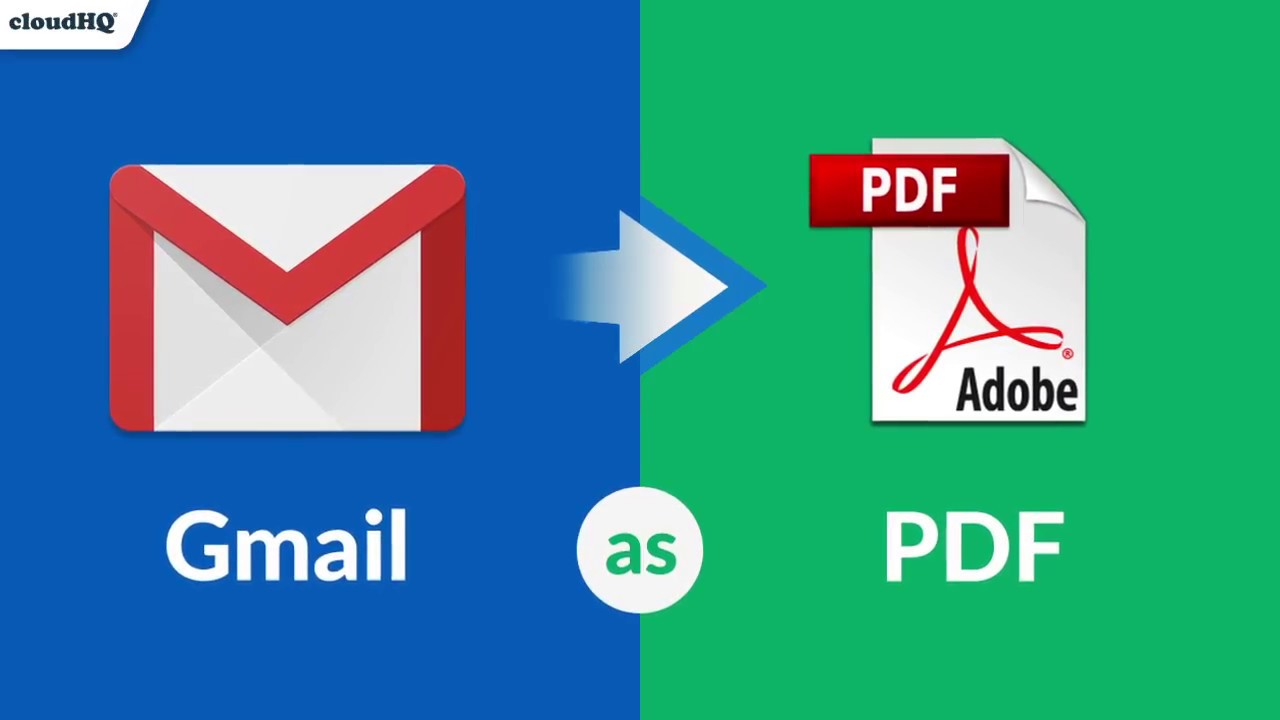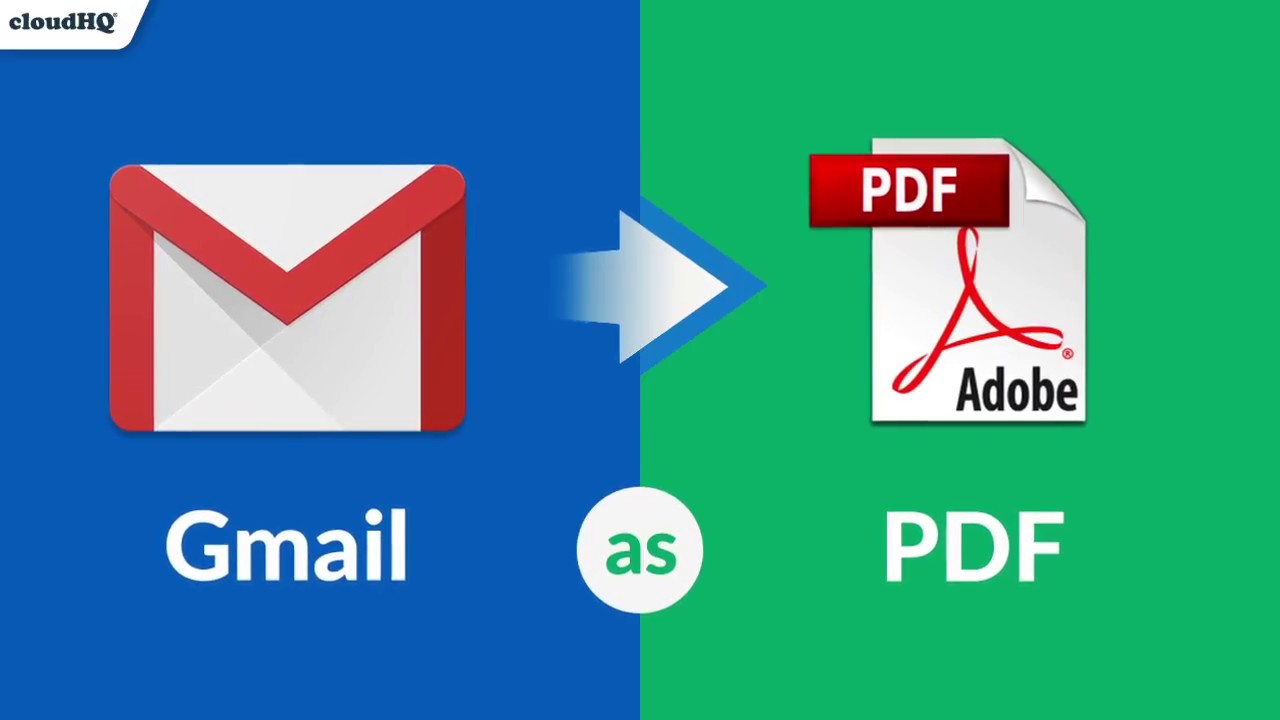How to Convert Emails in Batch?
Are you looking for a simple way of converting emails in batches? There are different ways you can do this using the application already available on your device or downloading another one. This article tackles the simplest ways you can change multiple emails into your ideal format.
Converting Emails in Outlook to PDF Files
Why would you want to change the format of your emails into PDF files? This is because PDF is considered the most convenient file format out of all formats that an email can be converted. On that note, this article is all about teaching you how to change multiple emails into PDF files.
Save Email as PDF
In this method, the idea is to save your Outlook email as PDF like how you save a Microsoft word into different formats. To do that, you need to save the emails into MSG files first. Open Outlook then selects the email you want to turn into PDF. Click “File”>”Save as” then choose .msg for the format.
Use Email Converter
In this step, you need to choose an Email converter. One of the programs to use is the Total Mail Converter, which allows you to manage your emails efficiently outside of your email client. Whatever software you use, launch it and follow the instructions on changing the format of your emails.
Typically with an email converter, you open the application and click the “Create PDF” option or “Upload Files” to start changing the email into PDF. When you click this, you will be directed to a folder where the MSG files are located.
If the folder you see is not where the MSG files, search them in the Documents or Desktop or wherever you saved them. When you find the file, click “Open” to open it within the email converter program. After the file is opened there, use the program’s feature indicating from Outlook to PDF.
Wait until the process is complete and your file is entirely converted. The newly changed file will then be opened within the program, which you can save by clicking “File”. After, click “Save” so the file will be saved as PDF on your computer.
Convert Multiple Emails
The above method is an example of converting only a single email. But you can also change the format of batches of emails with the multiple email conversion features of these programs. Depending on the application you use, they usually have the added function of converting emails in batches.
Save as File
To save multiple emails, select all the emails you want to convert first. Once you’ve selected all, click “File” then choose from the drop-down menu the option “Save as File.” When you choose this option, there is the ‘Save message as other files’ dialog where you can choose the path for the file. From the available options, select PDF.
Next, click OK to start the conversion and wait until the process is completed. When it is done, it will usually show you the number of emails you have changed into PDFs. Click the OK button again to exit the program.
This is the general method for turning batches of emails into PDF, but there are likely small differences depending on the email converter you used.